Wird die Checkbox „Mausdaten“ angeklickt, erhält man Informationen über das Klickverhalten der Probanden auf der Webseite. Möchte man lediglich die Mausinformationen sehen, empfiehlt es sich den Reiter „Screenshot“ für die Übersicht zu wählen, da andernfalls die Informationen mit denen des Eyetrackings kombiniert werden und darunter häufig die Übersichtlichkeit leidet. Die einzelnen Menüpunkte, die sich öffnen, wenn man auf den Pfeil neben „Mausdaten“ klickt, bieten jeweils unterschiedliche Informationen:
- Klicks: Elemente auf der Webseite, die von Probanden angeklickt wurden, werden mit einem Cursor in Form einer Hand markiert. An den Farben lässt sich erkennen, welcher Proband etwas auf der Webseite angeklickt hat.
- Wenn der Klick zu einer neuen URL führt, färbt sich das Handsymbol in der Farbe des Probanden mit einem schwarzen Rand. Sie können auf das Handsymbol klicken, um auf das nächste Webelement des Probanden weitergeleitet zu werden.
- Wenn ein Klick zu keiner neuen URL führt, färbt sich das Handsymbol schwarz. Hier kann nicht auf das Handsymbol geklickt werden.
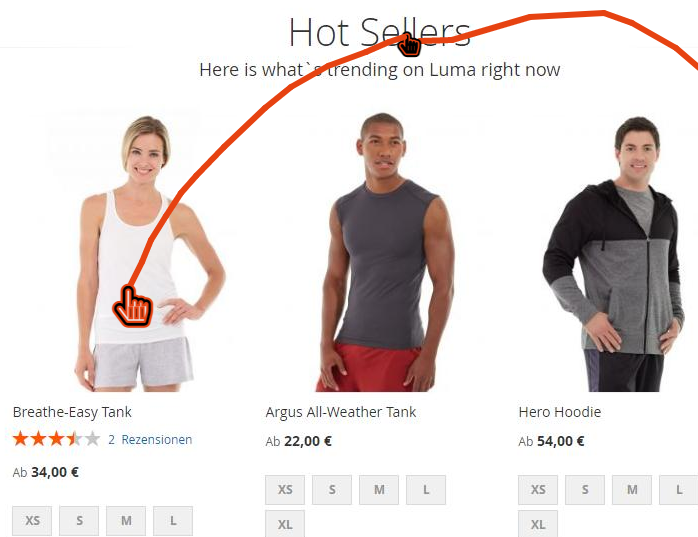
- Mauspfad: Zeigt die Mausbewegung auf der Webseite. Die Farben der Pfade geben hier ebenfalls Auskunft darüber, welcher Proband welche Bewegung gemacht hat.
- Heatmap Klicks: Je röter der Bereich ist, desto häufiger wurde er von den Probanden angeklickt.
- Heatmap Mausbewegungen: Hier lässt sich nachvollziehen, in welchen Bereichen der Website die Probanden die Maus am meisten bewegt haben.
- Mauspfadbreite: Durch den Schieber lässt sich die Mauspfadbreite einstellen.
- Die Animation der Mausdaten kann unter dem Screenshot abgespielt werden. Sie können auswählen, ob Sie alle Probanden gleichzeitig oder nur einen spezifischen Probanden abspielen möchten.
